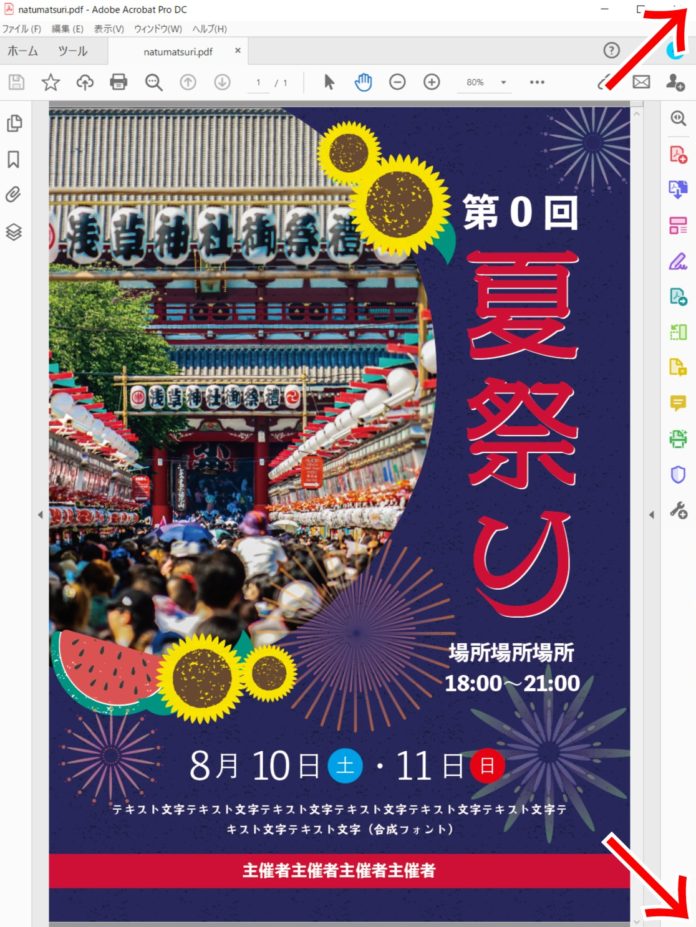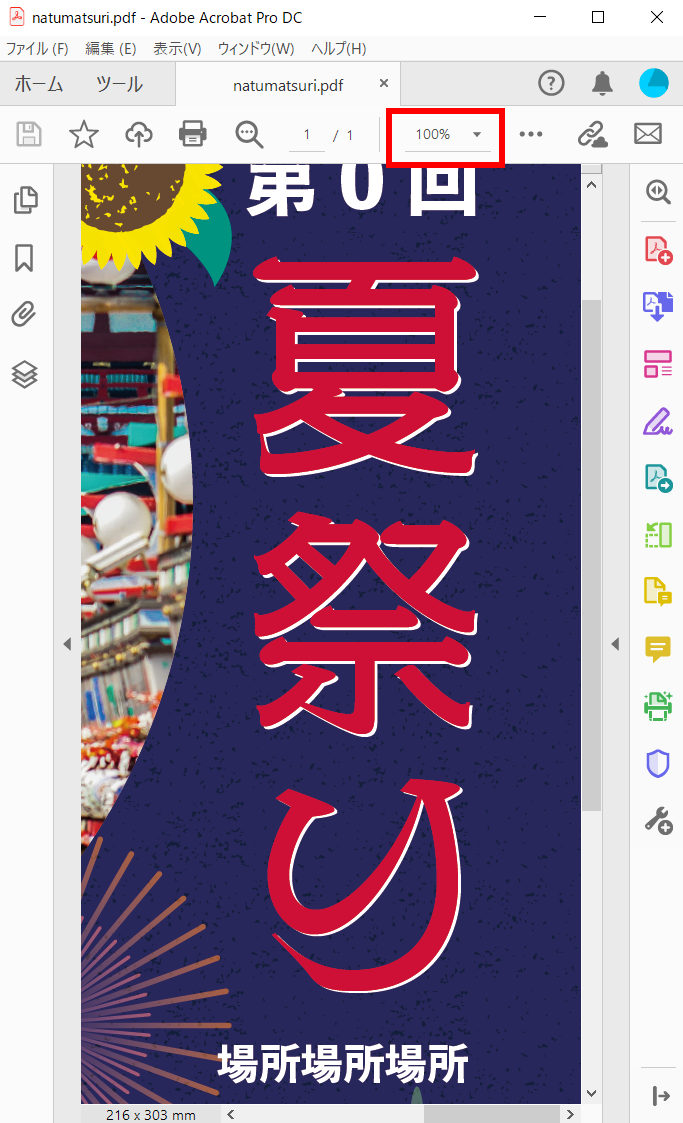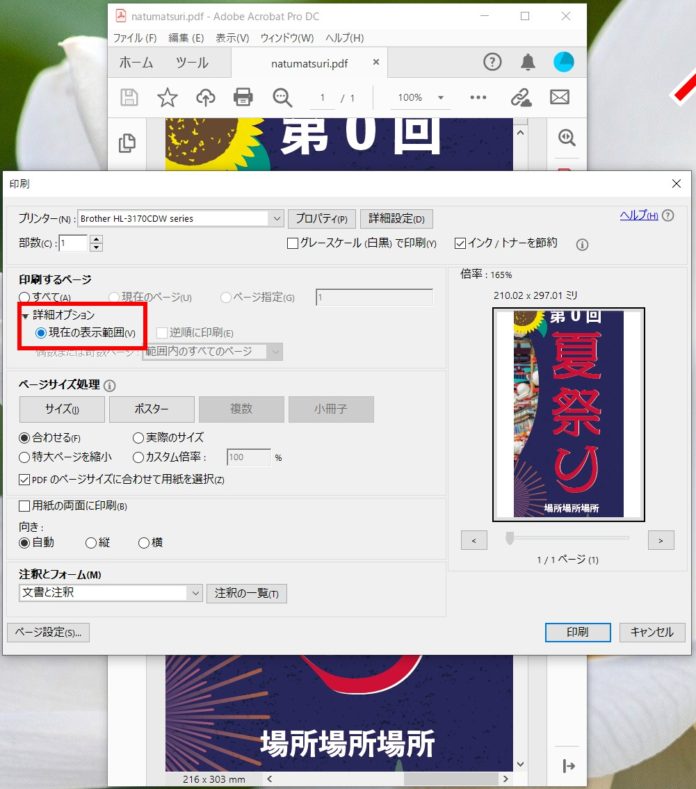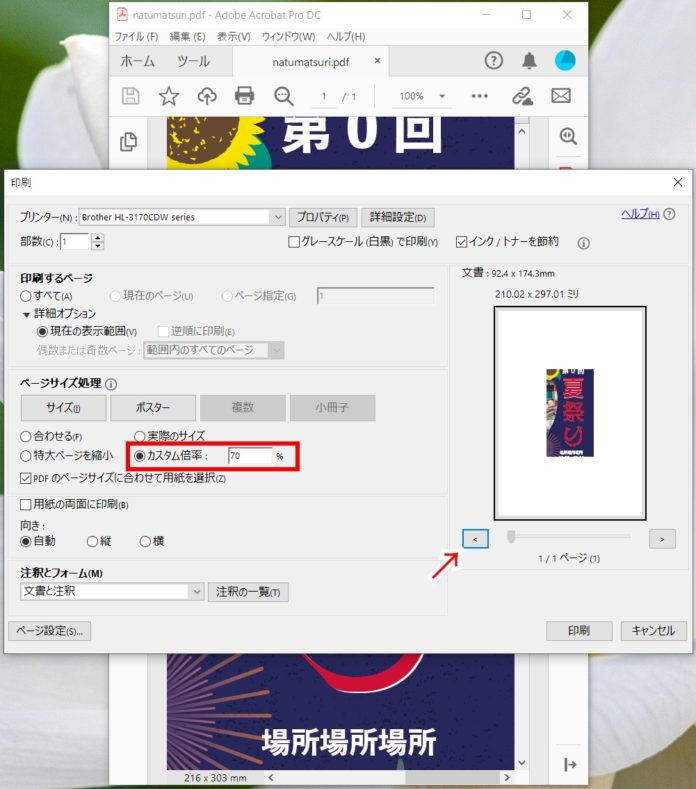超簡単!PDFの必要なところだけ必要なサイズで印刷する方法
公開日:
最終更新日:2024/02/14

WEBページのカンプなどの場合ものすごく縦に長くなるため、印刷しようとすると猛烈にはみ出したり、用紙に合わせるとすごく細くなってしまって、必要な箇所が良くわからなくなったりで、「この部分だけ印刷したいのに!」ということがなかなかできません。
そうした際の「必要なところだけ、必要なサイズで印刷する方法」をお知らせします。
PDFの部分的な拡大印刷、縮小印刷もこの手法で可能です。
※adobe stock にフリーでポスターテンプレートを提供されているASANO SAKURAさんのフリーポスターテンプレートでご説明いたします。
例えば、このポスターのPDFから、「夏祭り」のところだけA4用紙に印刷したいとします。
①adobe PDFでデータを開き、印刷したい箇所だけを表示する
ウインドウのこういう四隅をつまんで縦横に簡単にサイズが変えられます。
こんな感じ
一緒に中身まで小さくなっちゃうよ という場合は、赤枠のところを100%など、固定してください。
印刷設定
「ファイル」→「印刷」でも、プリンターアイコンからでも構いませんが、印刷へ進みます。
この段階では用紙いっぱいいっぱいに、PDF全体が印刷されようとしています。
「印刷するページ」内の「詳細オプション」の「現在の表示範囲」を選択
そうすると、「夏祭り」のところだけが用紙いっぱいに印刷できるようになります。 これで良ければ「印刷」で印刷してOKです。
A4で「夏祭り」のところだけ「もっと小さく」印刷したい場合
上記の状態から、「ページサイズ処理」内の「カスタム倍率」を選択し、70%など適当な数値を入れる。
その際、右側のプレビューで実際の用紙に対する印刷サイズを確認します。
70% 等数値を入れるだけでプレビューが変わらない場合、エンターキーを押したりするとこの段階でいきなり印刷されるので注意!
プレビューが変わらない場合は、上記→のところにあり < や > をクリックしてあげると、プレビュー内のサイズが変わります。
これを繰り返しちょうど良いサイズになったら「印刷」から印刷します。
これだけで簡単に必要なところだけ、必要なサイズで印刷することができます。
お試しください。
Categorised in: ゴリラウェブ・ナレッジ