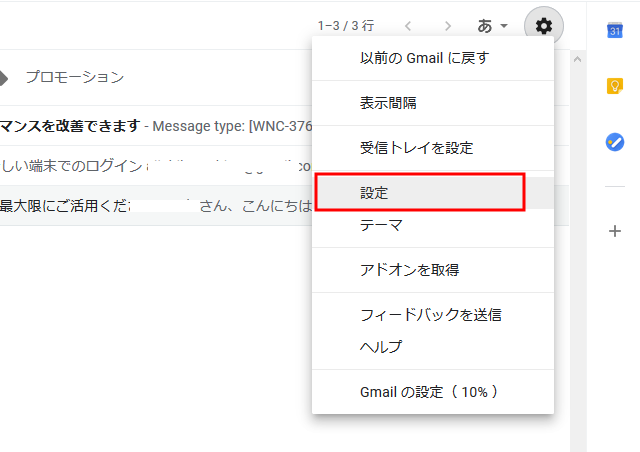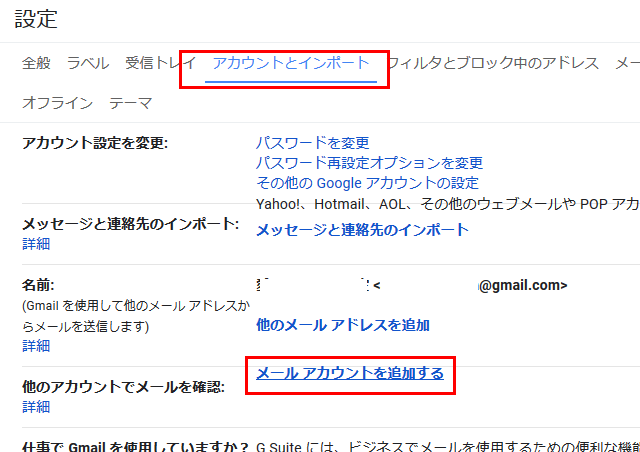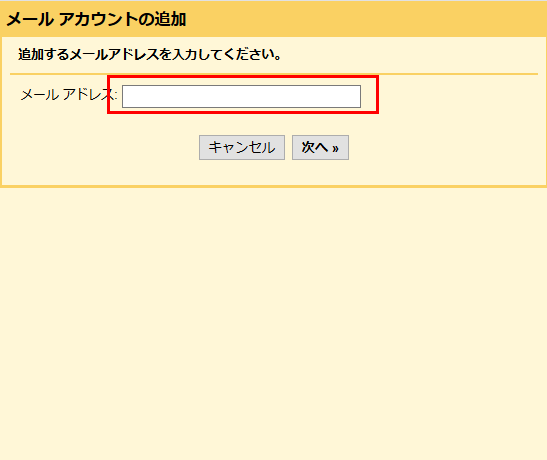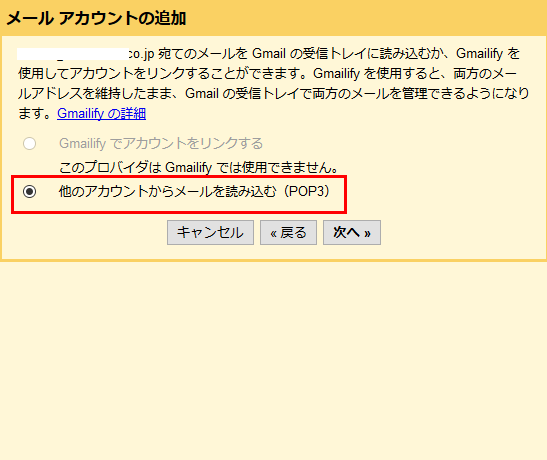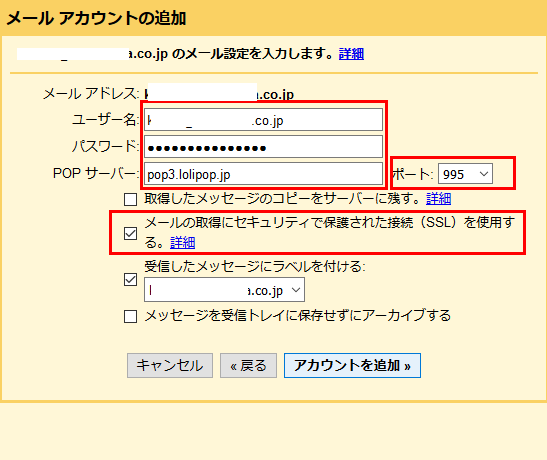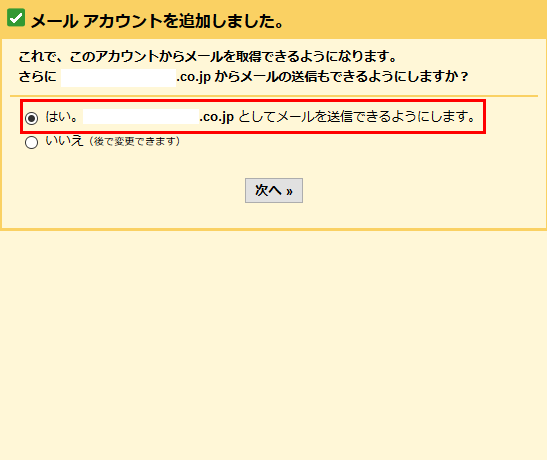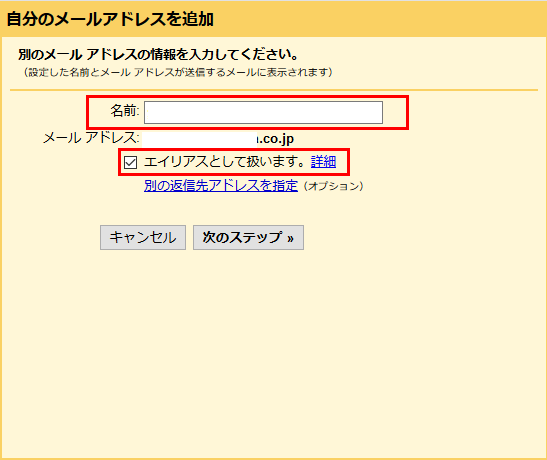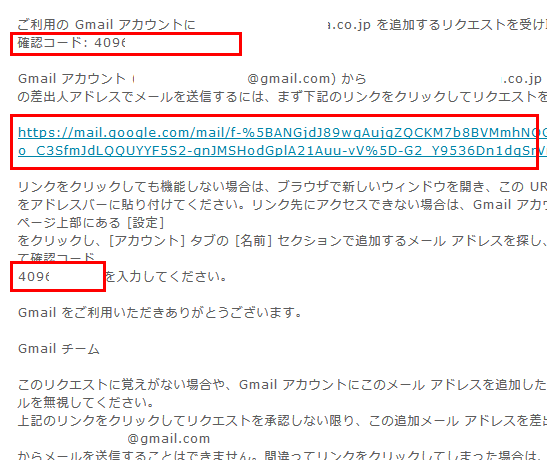【簡単】独自ドメインのメールをGmailで送受信する方法
公開日:
最終更新日:2024/02/14

ウインドウズXPの時代のメールクライアントは、ほとんどがOutlook express か Outlookでした。
ホームページを作ると、そのドメインに合わせてabcde@aaaaa.com のようなメールアドレスも一緒に作りホームページからの問い合わせ先や、クライアント様がそれぞれメインで使うメールとして Outlookなどへの設定方法をお伝えしたものでした。
しかし、windows10に半強制的にアップデートがあったときに、OSのアップデートに合わせてメールが丸ごと消えたり、再設定が必要になる人が続出し、「はたしてこのままwindowsなどのメールソフトを使い続けていいのだろうか?また消えてしまわないか?そもそも外にいるときにメールが確認できないよね」なんてことで、Gmailをメールクライアントにし独自ドメインでのメールもGmailを使って送受信してしまおうという人が一気に増えたように思います。
Contents
独自ドメインのメールをGmailで送受信するメリット
- クラウド上で管理されているため、パソコンの買い替えなどで再設定する必要が無い
- パソコンが壊れてもメールが消えることが無い
- 迷惑メールや相手ごと、内容ごとのメールの振り分け(フィルタリング)が細かくできてめっちゃ便利
- 過去に送ったメール、届いたメールを探す際に検索がめっちゃ便利
- 会社にいても、出張先でもどこにいてもネット環境さえあれば、常に同じようにメールの確認も送信もデキル。
- スマートフォンでもアプリでも同じく送受信できる
まあ、使わない手はないですね。
そこで、独自ドメインのメールをGmailで送受信する設定方法をお知らせします。
こちらはG suite のアカウントでのものではないため、ほとんどの一般のGmailアカウントの人に有効です。
独自ドメインのメールをGmailで送受信する方法
Gmailアカウントは既にあるという前提で進めます。なくてもこれは簡単なのでまず先にGmailアカウントの取得をお願いします。
1.右上の歯車のアイコンの中から「設定」をクリック
2.上部タブの「アカウントとインポート」をクリック
→「他のアカウントでメールを確認」の横の「メールアカウントを追加する」をクリック
3.メールアドレスを追加し「次へ」をクリック
4.メールの読み込みの設定
「他のアカウントからメールを読み込む」にチェックを入れ、次へ
5.メールサーバー情報の入力
それぞれ最初から何らかの情報が入っていますが、ほとんど違っているため全て入力しなおしてください。
全て入力したら「アカウントを追加」をクリック
- 「ユーザー名」→ほとんどの場合メールアドレスです。
- 「パスワード」→独自ドメインのメールアカウントのパスワードです。(Gmailのパスワードではありません)
- 「POPサーバー」→各サーバーに従ってください。
- 「ポート」→こちらもサーバーごとに違う場合があるので、サーバーの仕様に従ってください。
- 「メールの取得にセキュリティで保護された接続(SSL)を使用する」→チェックを入れることが多いと思いますが、こちらもサーバーの仕様によります。
- 「受信したメッセージにラベルを付ける」→任意です。どちらでもいいですが、ラベルを付けるとこのメールアドレスに来たメールを自動的にフィルタリングし、一覧表示ができます。(あとから設定もできます。)
- 「メッセージを受信トレイに保存せずにアーカイブする」→これもどちらでもいいですが、Gmailは最初に開いたページが「受信トレイ」になり、一番最初に目にする部分です。「アーカイブ」すると、最初に開くページに表示されず、「すべてのメール」などに格納されるため、気付きにくくなりますので、ここでアーカイブせず、メールを確認した後に手作業でアーカイブすることをお勧めします。
ここまでで「受信設定」が完了です。この状態では受信はできても送信ができないため送信設定へ進みます。
6.送信設定
メールアカウントを追加しました。の画面で「はい。○○○○としてメールを送信できるようにします。」にチェックを入れて「次へ」をクリック
7.メールアドレス情報
「名前」→メール受け取り側に表示される名前です。
「エイリアスとして扱います」にチェックで、次のステップをクリック
8.送信サーバー情報の入力
こちらも最初から何らかの情報が入っていたりしますが、お使いのサーバーのサーバー情報に全て書き換えてください。
「ユーザー名」はほとんどの場合メールアドレスと同じです。メールアドレスの@より前だけしか入っていなくてエラーになることが多いです。
「ポート」と下の「SSLを使用したセキュリティで保護された接続(推奨)は連動しています。これはサーバーごとに違いますのでお使いのサーバーの仕様を確認してください。
一通り入力したら「アカウントを追加をクリック
9.メールアドレスの確認
このメールアドレスで送信できるようにするための確認のメールが、設定しているアドレスに届きます。そのメールのリンクをクリックするか、確認コードを入力します。 どちらかで構いません。
これで基本的な設定は完了です。
やっておいた方が良い設定
上記までで送受信はできますがこのままだとGmailのメールアドレスがデフォルトになっているため、新規メールを作成し送信した場合相手側にはGmailのメールアドレスでメールが届いてしまいます。(メール作成画面で変更はできますが)
ですので、新規でメールを作った際自動的に独自ドメインのメールで相手に届くように設定します。
- 再度右上の歯車のアイコンから「設定」→「アカウントとインポート」へ進みます。
- 「名前:」のところに表示されている独自ドメインのメールアドレスの横の「デフォルトに設定」をクリック
- ついでに「デフォルトの返信モードを選択」で「メールを受信したアドレスから返信する」にチェック
この画面は自動的に保存されますので、あえて「保存」などをクリックする必要はありません。
ここまでやっておけば一通り問題ないかと思います。
一度使って慣れてしまうともう他のメールソフトに戻ることができません。
ぜひご利用ください。
Categorised in: ゴリラウェブ・ナレッジ