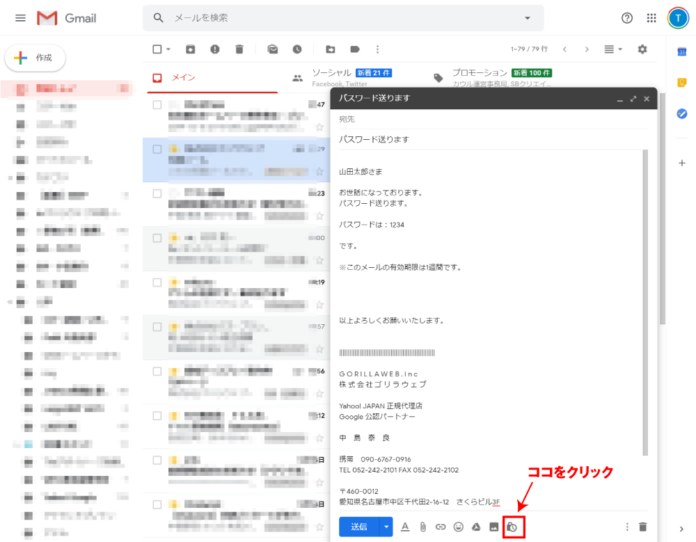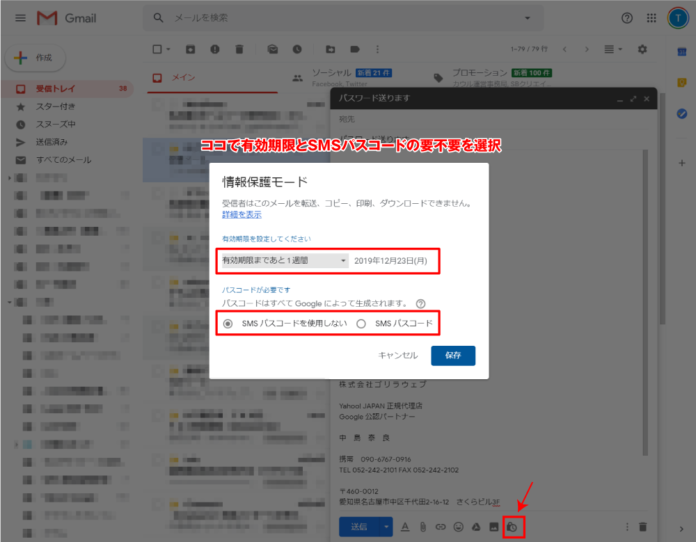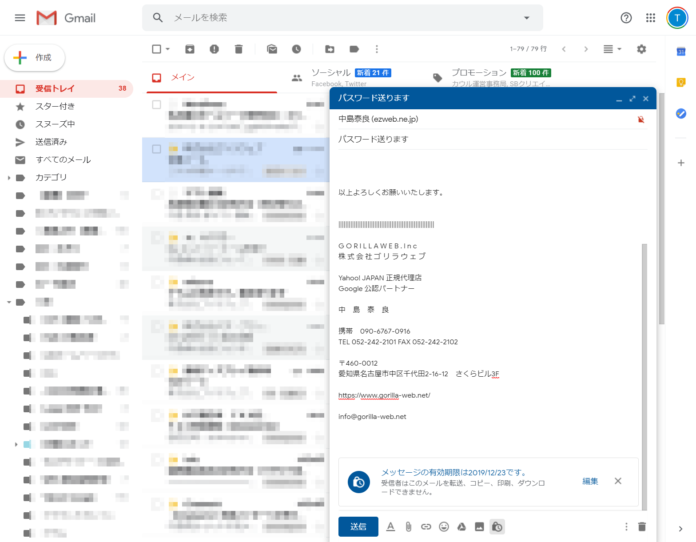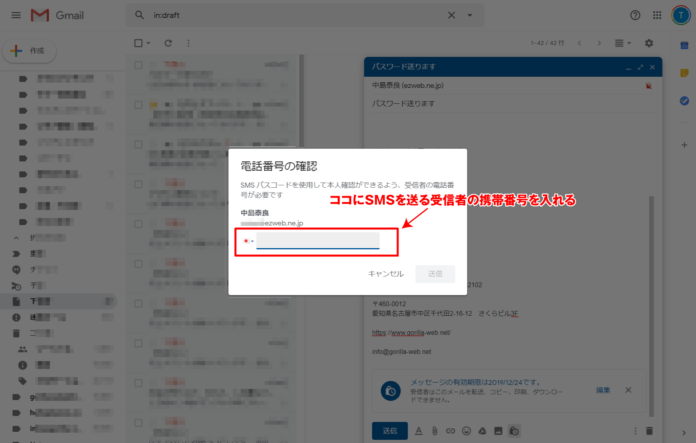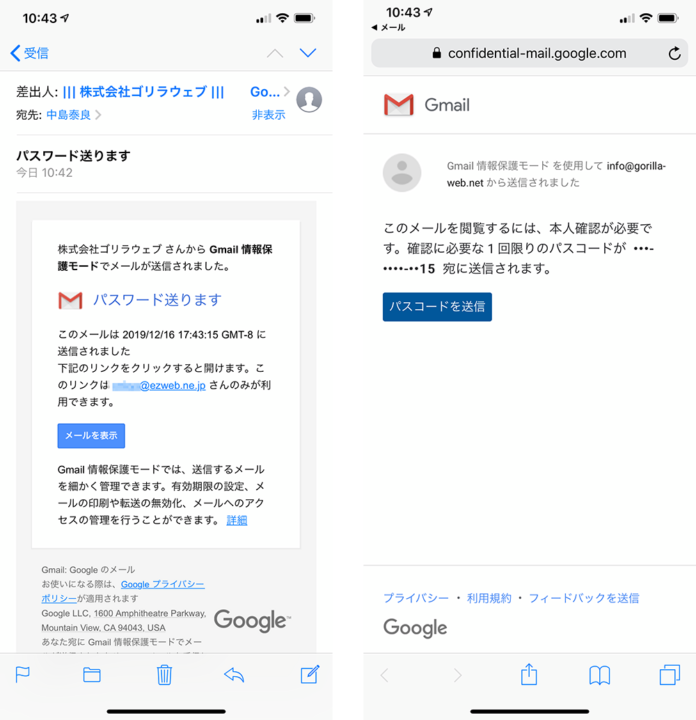パスワードや重要なメールを保護付きで送る今っぽい方法
公開日:
最終更新日:2023/12/18
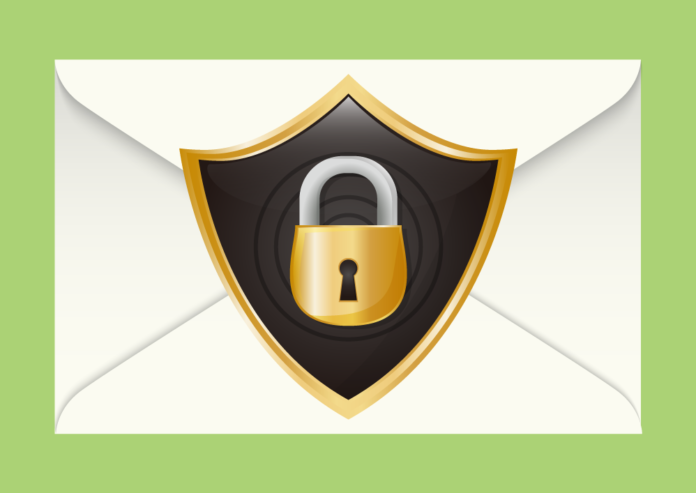
メールでパスワードや重要な情報などを送る際、ZIPにパスワードをかけて送信し、次のメールでパスワードを送る
なんて方法で送っていませんか?
これ、とってもナンセンス! 2019年も後半ですよ?
そもそも、なんでこんな方法でセキュリティ保護されると思ってしまうのか、かくいう私もそんな方法取っていましたけど全く意味がありません。 普通に考えて、1通目のメール見れるなら、2通目のメールも見れますよって話です。
Contents
それっぽい機関が公式にアナウンスしていた
IPA 独立行政法人 情報処理推進機構
という、それらしい独立行政法人が公式にアナウンスしていました。しかし、これも2016年には削除され「電話で伝えろ」と変わっています。
2016年ですよ! 今は2019年末。
Gmailの「情報保護モード」で今っぽくセキュリティアップ!
Gmailには「情報保護モード」という送信方法があります。
情報保護モードで使える機能は以下の通り
メールが閲覧できる期限を設定できる。
メールが読める有効期限が設定できます。1日、1週間、1か月、3か月、5年 から自由に設定できます。期限が来たらメール本文も開くことができません。
SMSパスコードが使える
これですよね。今っぽいって言いたいのは。
何かのウェブサービスのアカウント作るときや銀行の振込なんかでも使われる「ショートメールでパスコードを受け取ってそれを入力する」方式です。メールを開くたびに違うパスコードを求められます。
相手の携帯番号を知っている必要がありますが、もし知らない場合でもSMSでパスコードを送る機能を使わない選択もできます。
メール本文のコピー、メールの転送、印刷はできない
タイトルの通りメール内の文章やメール自体の転送、印刷もできません。
Gmail情報保護モードでのメールの送信方法
①まずGmailにログインします。
Gmailアカウントを持っていない方はアカウントの作成をしてください。Googleアカウントの作成方法は割愛しますが、ホームページ運営者であればアナリティクスやサーチコンソールなど、ほぼ必須で使っていると思います。また、カレンダーやDriveなどホームページ運営者以外でも便利なものがたくさんあるので、ぜひこの機会に作成してください
②メールの作成画面で下部にあるアイコンをクリック
③有効期限とSMSパスコードを使うかどうかを設定
設定したら「保存」をクリック
④こんな感じになったらOK
青くなったら情報保護モードになっています。
⑤SMSパスコードを送る受信者の携帯番号を入力
ここでは試しに自分の携帯に送ってみます。
情報保護モードで受信したらこんな感じ
左の画面のようなメールが届きます。「メールを表示」をクリック(タップ)すると、右の画面のように「パスコードを送信」ボタンが出て、SMSでパスコードを受け取れます。
いかがでしょうか
ふつうの人が普通に使えるセキュリティ保護を目的としたメールでは、この方法が一番簡単で強力ではないでしょうか?
ここでは順序を記載しましたら、使ってみると画面上の手順に沿って進めるだけなので、とても簡単です。
Categorised in: ゴリラウェブ・ナレッジ, 集客・ウェブマーケティング